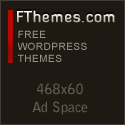Perbedaan openoffice writer & Ms Word
Kategori : Information Technology
Mungkin kita sudah terbiasa dengan aplikasi yang di gunakan untuk membuat laporan atau hal semacamnya, apalagi yang sering kita gunakan itu dari Ms windows, salah satunya adalah Ms word. Tahukah anda aplikasi yang sama tapi software yang kita pakai itu dari Linux, yaitu openoffice writer. Aplikasi ini mungkin terasa aneh dan berbeda bagi yang belum pernah menggunakan bahkan mungkin lebih parahnya belum pernah melihatnya. Kadang kita merasa kebingungan untuk mencari menu yang akan kita pakai, karena jelas terlihat berbeda pada tampilan menunya. Untuk itu saya ingin memberikan perbandingan menu antara aplikasi Microsoft Word dan Open Office Writer. Berikut ini adalah perbandingan-perbandingan menu yang ada pada aplikasi Microsoft Word dan Open Office.
SETTING UP
Fungsi | Microsoft Word | Open Office Writer |
| Mengatur jendela Dokumen (ruler, status bar, toolbar, dll) | View → Pilih kebutuhan jendela dokumen | View → Pilih kebutuhan jendela dokumen |
| Mengubah Toolbar | Tools → Costumize | View → Toolbar → Costumize |
| Selalu membuat Backup Copy | Tools → Costumize → Options | Tools → Options → Load/Save → General |
| Autosave setiap beberapa menit | Tools → Costumize → Options | Tools → Options → Load/Save → General |
| Tampilkan tanda paragraf, tabulasi, dll | Tools → Options → View | Tools → Options → Open Office.org Writer → Formating Aids |
| Mengatur Autocorrect dan Autoformat | Tools → Autocorrect | Tools → Autocorrect |
MENULIS, MENGEDIT DAN REVIEW
Fungsi | Microsoft Word | Open Office Writer |
| Pindah ke halaman tertentu secara cepat | Edit → Go To | Edit → Navigator |
| Memilih Bahasa untuk cek pengejaan | Tools → Language → Set Languange | Tools → Options → Language Settings → Language (Open Office tidak memiliki pengecekan tata bahasa/gramar) |
| Menemukan dan Mengubah teks, format dan bentuk | Edit → Replace | Edit → Find & Replace |
| Mengamankan dokumen agar tidak bisa diedit | Tools → Protect Document | Edit → Changes → Protect Records |
| Menggabungkan Dokumen | Tools → Merge Documents | Edit → Changes → Merge Document |
| Mendapatkan Jumlah Kalimat | Tools → Word Count | Tools → Word Count |
MENGATUR LAYOUT HALAMAN
Fungsi | Microsoft Word | Open Office Writer |
| Menentukan margin | File → Page Setup → Margins | Format → Page → Page |
| Mengedit Header dan Footer | View → Header and Footers | Insert → Header Insert → Footer |
| Menggunakan kolom | Format → Page → Column atau Insert → Sections → Column | |
| Menggunakan Tabel | Table → Insert → Table | Insert → Table |
| Menambah nomor halaman | Insert → Page Number |
Insert → Field → Page Number |
| Mengubah nomor halaman pertama menjadi lebih dari 1 | Insert → Page Number → Format |
|
 RSS Feed
RSS Feed Twitter
Twitter